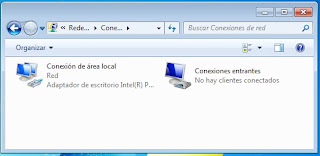Acceso directo gracias a la Shell de Windows 7
La Shell de Windows 7 nos permite ejecutar instrucciones muy rápidamente. Nos permite abrir ventanas, abrir programas, ejecutar rutinas, abrir carpetas de usuarios…Para ejecutar el comando Shell de Windows 7 pulsaremos el menú de inicio y en la caja de buscar escribiremos Shell: y el comando que queremos ejecutar.
Listado de comandos de Shell de Windows 7
shell:Profile
Abre la carpeta de perfiles de usuario.
shell:Personal
Abre la carpeta Documentos.
shell:SendTo
Abre la carpeta Enviar a para modificar la lista de programas que aparecen cuando hacemos clic con el botón derecho de un archivo y elegimos Enviar a.
shell:PublicAbre la colección de carpetas compartidas de nuestro ordenador.
shell:Common Startup and shell:Startup
Permite trabajar con la carpeta que contiene los programas que se cargan al iniciar el sistema.
shell:ConnectionsFolderAcceso a Conexiones de red.
shell:Programs and shell:Common ProgramsAbre la carpeta Programas.
shell:AppData and shell:Local AppDataAccede a las carpetas de los datos de programas que tengamos instalados.
shell:Cookies and shell:cachePermite acceder a las carpetas que contienen las cookies y los archivos de caché de Internet Explorer
shell:Profile Carpeta de perfil de usuario
shell:UsersFilesFolder Igual que shell:profile
shell:Personal Carpeta de documentos
shell:MyMusic Abre la carpeta Mi Música
shell:My Pictures
Carpeta Mis Imágenes
shell:My Video Abre la carpeta Mis Vídeos
shell:Contacts Carpeta Contactos
shell:Desktop Abre el escritorio
shell:Downloads Carpeta de descargas
shell:Favorites Acceso a la carpeta de favoritos de Internet Explorer
shell:Searches Abre la carpeta de búsquedas
shell:Links Carpeta enlaces favoritos de Internet Explorer
shell:Public
Perfil público de usuario
shell:Common Documents Documentos públicos
shell:CommonDownloadsCarpeta pública de descargas
shell:CommonMusic Abre la carpeta de música pública
shell:CommonPictures Carpeta de imágenes pública
shell:CommonVideo Carpeta pública de vídeos
shell:SampleMusic Carpeta Música de muestra
shell:SamplePictures Carpeta imágenes de muestra
shell:SampleVideos Carpeta vídeos de muestra
shell:Start MenuAcceso al menú Inicio
shell:StartupCarpeta con los programas que se cargan al inicio del sistema
shell:ProgramsAbre la carpeta que contiene el menú Programas
shell:Quick LaunchCarpeta de incio rápido
shell:RecentAbre la carpeta de archivos abiertos recientemente
shell:SendToAbre la carpeta de los programas del menú Enviar a
shell:User PinnedPermite acceder a la lista de elementos anclados a la barra de tareas y el menú de inicio
shell:ImplicitAppShortcutsAcceso a los elementos anclados al menú de inicio por defecto.
shell:GameTasksGames explorer
shell:Administrative ToolsHerramientas administrativas
shell:RingtonesCarpeta del Editor de llamadas de Windows 7.
shell:TemplatesCarpeta de plantillas de usuario.
shell:GadgetsGadgets preinstalados en el sistema.
shell:PlaylistsListas de reproducción
shell:PrintHoodAccesos a impresoras creados por el usuario.
shell:CD BurningCarpeta temporal del programa de grabación de discos
shell:Cache
Archivos temporales de Internet Explorer 8
shell:CookiesCarpeta con las cookies de Internet Explorer 8.
shell:HistoryHistórico de páginas visitadas.
shell:SystemCertificates
Copias de los certificados digitales utilizados por Internet Explorer. Es necesario utilizar el editor de certificados para modificarlos.
shell:CryptoKeysCarpeta que almacena las claves criptografiadas.
shell:dpapiKeysCarpeta que contiene las claves para las herramientas de cifrado del sistema.
shell:CredentialManager Carpeta de credenciales.
shell:MyComputerFolder Carpeta Equipo
shell:RecycleBinFolderAbre la papelera de reciclaje.
shell:FontsCarpeta de las fuentes.
shell:GamesAbre la carpeta Juegos.
shell:LibrariesAbre el nodo Bibliotecas en el explorador
shell:UsersLibrariesFolderIgual que el anterior.
shell:DocumentsLibraryAbre la biblioteca Documentos.
shell:MusicLibraryAbre la biblioteca Música
shell:PicturesLibraryAbre la biblioteca Imágenes.
shell:VideosLibraryAbre la biblioteca Vídeos.
shell:HomeGroupFolderAcceso a la carpeta que contiene el grupo en el hogar.
shell:NetworkPlacesFolderAbre la carpeta de redes.
shell:NetHoodAcceso a los accesos directos a la red creados por el usuario.
shell:ConnectionsFolderAbre las conexiones de red.
shell:PrintersFolderAcceso a impresoras y faxes.
shell:AppUpdatesFolderLista de actualizaciones instaladas.
shell:CSCFolderArchivos de acceso off-line.
shell:SearchHomeFolder
Abre la carpeta de resultados de búsqueda con el foco en la caja de búsqueda.
shell:ControlPanelFolder
Abre el Panel de Control.
shell:AddNewProgramsFolderPermite acceder a la instalación de programas desde la red.
shell:ChangeRemoveProgramsFolderAñadir o quitar programas.
shell:SyncCenterFolderCentro de sincronización.
shell:SyncSetupFolderConfiguración de sincronización
shell:SyncResultsFolderCentro de resultados de sincronización
shell:ConflictFolderConflictos en sicnronización.
shell:InternetFolderAbre el Internet Explorer de 32 bits.
shell:WindowsAbre la carpeta donde se ha instalado Windows 7.
shell:SystemAcceso a la carpeta Windows\System 32
shell:SystemX86En Windows a 64 bits abre la carpeta Windows\SysWOW64
shell:UserProfilesAbre la carpeta de usuarios con los perfiles de cada uno.
shell:ProgramFilesAcceso a la carpeta Programas.
shell:ProgramFilesX86En sistemas de 64 bits abre la carpeta que contiene los programas de 32 bits.
shell:ProgramFilesX64
En sistemas de 64 bits abre las carpetas con programas de 64 bits.
shell:ProgramFilesCommonAbre la carpeta de archivos de programa comun.
shell:ProgramFilesCommonX86
En sistemas de 64 bits, abre la carpeta Program Files (x86)\Common Files folder
shell:ProgramFilesCommonX64En sistemas de 64 bits abre la carpeta Program Files\Common Files
shell:AppData
Abre la carpeta de datos de programa para el usuarion en activo.
shell:Local AppDataAbre la carpeta de datos locales de programa para el usuario en activo.
shell:LocalAppDataLowAbre la carpeta de datos locales de programa para el usuario en activo de nivel de baja integridad.
shell:Common AppDataAcceso a las configuraciones de programas.
shell:Common Start MenuMenú de inicio común de todos los usuarios.
shell:Common ProgramsMenú programas del menú de inicio común para todos los usuarios.
shell:Common StartupCarpeta con los programas que se cargan al inicio para todos los usuarios del equipo.
shell:Default GadgetsCarpeta con los gadgets que carga Windows por defecto.
shell:ResourceDirCarpeta de recursos que contienen los temas de Windows, incluidos los de Aero.
shell:CommonRingtonesAlmacena los tonos de llamada creados por Windows.
shell:PublicGameTasksAccesos directos del explorador de juegos.
shell:Common TemplatesPlantillas comunes a todos los usuarios.
shell:device Metadata StoreContiene archivos firmados digitalmente descargados desde los servidores de Microsoft con iconos y configuraciones personales de los elementos de Device Stage.